
丂丂丂http://wzero3.iinaa.net/
WILLCOM NS(WS026T1K)

丂丂丂http://wzero3.iinaa.net/
WILLCOM NS(WS026T1K)
WILLCOM NS揙掙儗價儏乕侾乽WILLCOM NS婲摦乿
杮懱壙奿崬傒捠怣旓寧妟980墌偺僗儁僔儍儖壙奿拞偵WILLCOM NS傪峸擖偟偰偒偨偺偱丄儗價儏乕傪偟偰傒偨偄偲巚偄傑偡丅
敪攧帪偐傜偁傑傝昡壙偺崅偔側偐偭偨WILLCOM NS偱偡偑丄偝偡偑偵偙偺抣抜偼妱埨姶偑偁偭偨傛偆偱僂傿儖僐儉僗僩傾側偳偱傕2擔傎偳偱攧傝愗傟偨傒偨偄偱偡偹丱丱丟
偪側傒偵WILLCOM NS傪巊偭偰傒偨姶憐偱偡偑丄庤挔偵庢傝晅偗傜傟傞偙偲傪彍偄偰偼丄僗儅乕僩僼僅儞側偳偲斾傋偰僶僢僥儕乕嬱摦帪娫偺挿偝乮僱僢僩僽儔僂僕儞僌傪楢懕偱6帪娫傎偳乯偑嵟戝偺枺椡偐偲姶偠偰偄傑偡丅
WILLCOM 03側偳偺僗儅乕僩僼僅儞偺応崌丄僱僢僩側偳傪峴偆偲偡偖偵僶僢僥儕乕偑尭偭偰偟傑偄傑偡偺偱丄偙偺WILLCOM NS偲擇戜帩偪偱巊偄暘偗傟偽偐側傝曋棙偵側傞偺偱偼側偄偱偟傚偆偐丅
乮傑偁丄擇戜帩偪偡傞偲偄偆帪揰偱偡偱偵晄曋偲尵偊側偔傕側偄偱偡偑丱丱丟乯
偱偼偱偼丄WILLCOM NS偺儗價儏乕傪偼偠傔偰傒偨偄偲巚偄傑偡丅
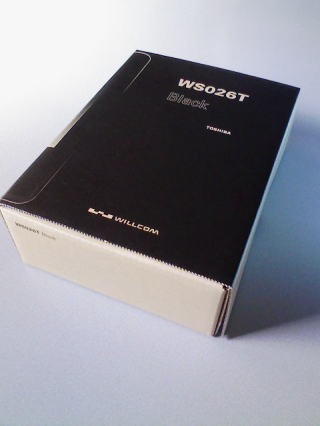
嘆傑偢偼僷僢働乕僕丅
堄奜偵戝偒栚偱偡丅
1.jpg)
嘇敔傪奐偗偨偲偙傠丅
嵟嬤偺儘僢僩偱偼僶乕僕儑儞傾僢僾梡偺microSD偑晅懏偟偰偄傑偡丅
乮僶乕僕儑儞傾僢僾偵偮偄偰偼傑偨屻傎偳丅乯
1.jpg)
嘊拞恎偼偙傫側姶偠丅
1.jpg)
嘋W-SIM偼RX420AL乮愒帹乯偱偡丅
1.jpg) |
1.jpg) |
|
| 嘍杮懱惓柺丅 旕忢偵僔儞僾儖側婡懱偵側偭偰偄傑偡丅 |
嘐棤柺丅 塃壓偵僗僺乕僇乕偑偁傝傑偡丅 |
1.jpg)
嘑杮懱忋晹偼僀儎儂儞僕儍僢僋偲microUSB億乕僩偑偁傝傑偡丅
microUSB億乕僩偼廩揹偲捠怣偺椉曽傪寭偹偰偄傑偡丅
偁偲丄僀儎儂儞僕儍僢僋偼堦斒揑側3.5mm偱偼側偔2.5mm僗僥儗僆儅僀僋儘僕儍僢僋偲側偭偰偄傑偡丅
偱偡偺偱丄3.5mm偺僀儎儂儞傪巊偆応崌偼曄姺僾儔僌偑昁梫偵側傝傑偡丅
1.jpg)
嘒壓柺偼揹尮儃僞儞偺傒丅
揹尮偼挿墴偱揹尮偺擖愗丄抁偔墴偡偲僒僗儁儞僪偲暅婣偱偡丅
1.jpg) |
1.jpg) |
|
| 嘓杮懱塃柺偵偼W-SIM僗儘僢僩丅 | 嘔嵍柺偵偼儕僙僢僩儃僞儞偑偁傝傑偡丅 |
1.jpg)
嘕傑偨旕忢偵戝偒偔偰巊偄傗偡偄僗僞僀儔僗傕晅懏偟偰偄傑偡丅
偨偩偟儃乕儖儁儞偺婡擻偑側偄偺偱僔僗僥儉庤挔偵WILLCOM NS傪偮偗偰偙傟傪巊偆応崌丄傕偆傂偲偮儁儞偑昁梫偵側傝傑偡偑丱丱丟
偙傫側姶偠偱杮懱帺懱偼旕忢偵僔儞僾儖側嶌傝偵側偭偰偄傑偡丅
偁偲丄晅懏偺儕僼傿儖傾僟僾僞偵偮偄偰偼傑偨偄偢傟庤挔偵庢傝晅偗傞偲偒偵夝愢偟偨偄偲巚偄傑偡丅
僶僢僥儕乕偺憰拝
偱偼偄傛偄傛僶僢僥儕乕傪庢傝晅偗偰婲摦偟偰傒傑偟傚偆丅
1.jpg) |
1.jpg) |
|
| 嘆傑偢偼棤奧傪捾傪堷偭妡偗偰彮偟偢傜偟丄 抂傪忋偵帩偪忋偘偰奜偟傑偡丅 偁傑傝柍棟傪偡傞偲奧偑夡傟傞偺偱備偭偔傝偲丅 |
嘇奧傪奐偗偨傜丄僶僢僥儕乕傪側側傔偵嵎偟崬傒傑偡丅 |
|
| 丂 | 丂 | |
1.jpg) |
||
| 嘊僶僢僥儕乕傪側側傔偵嵎偟崬傫偩傜忋偐傜墴偝偊 崬傫偱姰椆偱偡丅 |
1.jpg)
嘋偮偄偱偵W-SIM傕憓偟偙傫偱偍偒傑偟傚偆丅
W-SIM偼偙偺幨恀偺曽岦偱憓偟崬傒傑偡丅
1.jpg)
嘍傾僟僾僞乕偼側偤偐慻傒棫偰幃偱偡丱丱丟
1.jpg)
嘐僐僱僋僞晹暘傪偼傔崬傫偱慻傒棫偰傑偟傚偆丅
1.jpg)
嘑偁偲偼microUSB億乕僩偵傾僟僾僞乕傪憓偟偙傫偱廩揹奐巒偱偡丅
1.jpg)
嘒幨恀偺敀娵偺晹暘偵廩揹儔儞僾偑揰摂偟偨偺傪妋擣偟偰偔偩偝偄丅
WILLCOM NS偼廩揹傪奐巒偟側偄僩儔僽儖偑懡偄傛偆偱偡偑丄傕偟廩揹儔儞僾偑偮偐側偐偭偨応崌偼丄傕偆堦搙傾僟僾僞乕傪憓偟捈偟偰傒偰偔偩偝偄丅
偦傟偱傕懯栚側傛偆側傜堦抂僶僢僥儕乕傪奜偟偰傕偆堦搙憰拝偟側偍偟偰傒偰壓偝偄丅
杔偺応崌偼偦傟偱廩揹奐巒偟傑偟偨丅
偁偲丄僶僢僥儕乕偑姰慡偵嬻偵側偭偰偄傞応崌偼廩揹奐巒偵帪娫偑偐偐傞傛偆側偺偱丄30暘偖傜偄條巕傪傒偰傕偄偄偐傕抦傟傑偣傫丅
1.jpg)
嘓廩揹偑巒傑偭偨傜丄偦偺忬懺偱傕揹尮偑擖傞偺偱丄揹尮儃僞儞傪挿墴偟偟偰揹尮傪擖傟偰傒傑偟傚偆丅
偪側傒偵揹尮儃僞儞偼偐側傝挿偄娫墴偝側偄偲揹尮偑擖傝傑偣傫丅
揹尮傪擖傟偰偙偺傛偆側TOSHIBA儘僑夋柺偵側偭偨傜婲摦偑姰椆偡傞傑偱偟偽傜偔懸偪傑偟傚偆丅
弶婜愝掕
婲摦偟偨傜弶婜愝掕夋柺偵側傞偺偱丄弶婜愝掕傪峴偄傑偡丅
1.jpg) |
1.jpg) |
|
| 嘆弶婜愝掕丅 傑偢偼僞僢僠僷僱儖偺曗惓偐傜丅 乽亄乿報傪僗僞僀儔僗偱僞僢僾乮寉偔扏偔乯偟偰偄偒傑偡丅 |
嘇師偵擔晅傪愝掕偟傑偡丅 |
|
| 丂 | 丂 | |
1.jpg) |
1.jpg) |
|
| 嘊帪崗偺愝掕丅 |
嘋桳奞僒僀僩傾僋僙僗惂尷丅 桳奞僒僀僩傾僋僙僗僒乕價僗偵壛擖偟偰偄側偄応崌 偼乽枹壛擖乿偺傑傑乽OK乿傪丅 |
|
| 丂 | 丂 | |
1.jpg) |
1.jpg) |
|
| 嘍埲忋偱WILLCOM NS偺婲摦夋柺偵側傝傑偡丅 夋柺嵍壓偺乽Function Seting乿傪僞僢僾偟丄奺庬偺 愝掕傪妋擣偟偰偍偒傑偟傚偆丅 |
嘐乽Function Seting乿夋柺丅 |
|
| 丂 | 丂 | |
1.jpg) |
1.jpg) |
|
| 嘑乽僒僂儞僪/儃儕儏乕儉乿偱僗僺乕僇乕偺壒検傪 挷惍丅僗僺乕僇乕傪嵟彫偵偡傟偽徚壒偵側傝傑偡丅 |
嘒傑偨丄夋柺嵍忋偺揹攇儅乕僋 僱僢僩儚乕僋偺僙僢僥傿儞僌夋柺偵側傝傑偡丅 |
埲忋丄WILLCOM NS偺弶婜愝掕偵偮偄偰偱偟偨丅
WILLCOM NS僶乕僕儑儞傾僢僾
偝偰丄嵟怴乮2009擭9寧帪揰乯偺WILLCOM NS偵偼僶乕僕儑儞傾僢僾梡偺microSD偑晅懏偟偰偄傑偡偺偱丄杮奿揑側巊梡傪偼偠傔傞慜偵偙傟偱僶乕僕儑儞傾僢僾傪嵪傑偣偰偍偒傑偟傚偆丅
偪側傒偵microSD偑晅懏偡傞慜偺儘僢僩傪偍巊偄偺曽偼丄埲壓偺儕儞僋愭偐傜TOSHIBA偺岞幃僒僀僩傪扝傝丄偦偙偐傜僟僂儞儘乕僪偟偰僀儞僗僩乕儖偟偰偔偩偝偄丅
WILLCOM NS僶乕僕儑儞傾僢僾
http://www.willcom-inc.com/ja/support/update/index.html乮奜晹儕儞僋乯
1.jpg)
嘆WILLCOM NS偺microSD僗儘僢僩偼僶僢僥儕乕傪奜偟偨拞偵偁傞偺偱丄堦抂WILLCOM NS偺揹尮傪愗傝丄僶僢僥儕乕傪奜偟傑偡丅
2.jpg)
嘇microSD僗儘僢僩偵僶僢僋傾僢僾僣乕儖偺擖偭偨microSD傪憓偟崬傒傑偡丅
1.jpg) |
1.jpg) |
|
| 嘊僶僢僥儕乕偲AC傾僟僾僞乕傪庢傝晅偗丄揹尮傪 擖傟傑偡丅 |
嘋偟偽傜偔懸偮偲偙偺傛偆側夋柺偵側傞偺偱丄乽偼偄乿 傪僞僢僾丅 |
|
| 丂 | 丂 | |
1.jpg) |
1.jpg) |
|
| 嘍僶乕僕儑儞傾僢僾偑奐巒偝傟傑偡丅 | 嘐偙偺傛偆側夋柺偵側偭偨傜乽偼偄乿傪僞僢僾丅 | |
| 丂 | 丂 | |
1.jpg) |
1.jpg) |
|
| 嘑傑偨偟偽傜偔懸偪傑偟傚偆丅 | 嘒僶僢僋傾僢僾偑廔椆偟偨傜丄婲摦夋柺偵側傝傑偡丅 | |
| 丂 | 丂 | |
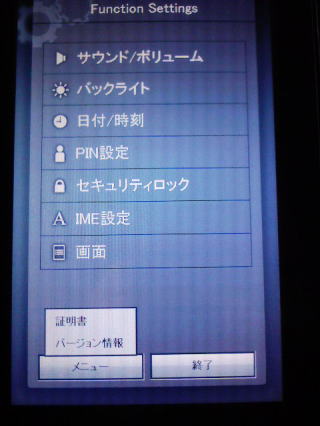 |
1.jpg) |
|
| 嘓嵟屻偵乽Function Seting乿夋柺偺嵍壓乽儊僯儏乕乿 傪僞僢僾丅 乽僶乕僕儑儞忣曬乿傪僞僢僾偟偰僶乕僕儑儞傾僢僾偝傟偨 偙偲傪妋擣偟偰偍偒傑偟傚偆丅 |
嘔乽Ver 5002.1900.0205乿偵側偭偰偄傟偽惉岟偱偡丅 |
Jiglets婲摦
偡傋偰偺愝掕偑廔傢偭偨傜偄傛偄傛Jigrets僽儔僂僓乕傪婲摦偟偰僱僢僩偵愙懕偟偰傒傑偟傚偆丅
1.jpg) |
1.jpg) |
|
| 嘆傑偢偼婲摦夋柺拞墰偺乽Jigrets乿傪僞僢僾偟傑偡丅 |
嘇儘僌僀儞夋柺偑昞帵偝傟傞偺偱丄塃壓偺 乽傾僇僂儞僩嶌惉乿傪僞僢僾丅 |
|
| 丂 | 丂 | |
1.jpg) |
1.jpg) |
|
| 嘊乽棙梡婯栺偲僾儔僀僶僔乕億儕僔乕偵摨堄偡傞乿偵 摨堄弌棃傞側傜僠僃僢僋傪偮偗丄偍抦傜偣儊乕儖偺 庴怣傪婓朷偡傞偐偳偆偐偺僠僃僢僋傪偟偨傜乽妋擣乿傪 僞僢僾丅 |
嘋儐乕僓乕柤偲僷僗儚乕僪傪擖椡丅 儊乕儖傾僪儗僗偼偙偙偱偼愝掕偟側偔偰傕偄偄偱偟傚偆 丅 |
|
1.jpg) |
1.jpg) |
|
| 嘍偙偺傛偆側夋柺偵側傟偽偄傛偄傛儘僌僀儞偱偡丅 |
嘐Jigret僽儔僂僓乕偑婲摦偟傑偟偨丅 乽Google乿偺傾僀僐儞傪僞僢僾偟偰傒傑偟傚偆丅 乮偪側傒偵偙偺帪揰偱偡偱偵帺摦偱僱僢僩偵偼愙懕 偟偰偄傑偡丅乯 |
|
| 丂 | 丂 | |
1.jpg) |
1.jpg) |
|
| 嘑Google偺僒僀僩偵堏摦偟偨傜丄専嶕憢偺拞傪僞僢僾 丅 僜僼僩僂僃傾乕僉乕儃乕僪偑尰傟傞偺偱暥帤傪擖椡偟 岲偒側僒僀僩傪専嶕偟偰堏摦偟偰傒傑偟傚偆丅 |
嘒偪傖傫偲堏摦偱偒偨偱偟傚偆偐丅 |
|
1.jpg) |
1.jpg) |
|
| 嘓偪側傒偵杮懱夋柺嵍壓偺傾僀僐儞乮敀娵傪偮偗偨 晹暘乯傪僞僢僾偡傞偲儊僯儏乕偑尰傟傑偡丅 |
嘔偙偺儊僯儏乕偐傜偍婥偵擖傝傪捛壛偟偨傝堏摦偟偨 傝弌棃傑偡丅 |
埲忋丄WILLCOM NS偺愝掕偲巊梡曽朄偱偟偨偑丄戝懱偺巊偄曽偼暘偐偭偰偄偨偩偗偨偱偟傚偆偐丅
傑偁丄偦傟傎偳懡偔偺偙偲偑弌棃傞婡庬偱偼側偄偺偱憖嶌傕娙扨偩偲偼巚偄傑偡偑丱丱丟
偱偼偱偼丄師夞偼偍寛傑傝偺塼徎曐岇僼傿儖儉偺揬傝曽偵偮偄偰夝愢偟偰傒偨偄偲巚偄傑偡丅
WILLCOM NS揙掙儗價儏乕
WILLCOM NS傊
WILLCOM NS揙掙儗價儏乕侾乽WILLCOM NS婲摦乿
WILLCOM NS揙掙儗價儏乕2乽WILLCOM NS塼徎曐岇僼傿儖儉乿傊
WILLCOM NS揙掙儗價儏乕3乽僔僗僥儉庤挔偺拞偺WILLCOM NS乿傊
WILLCOM NS揙掙儗價儏乕摿暿曇
WILLCOM NS 儕僼傿儖傾僟僾僞夵憿傊
W-ZERO3 抁壧揑妶梡弍乮僩僢僾儁乕僕偵栠傞乯
摉僒僀僩偼儕儞僋僼儕乕偱偡丄偳偆偧偛帺桼偵丅
Copyright(c) 2009 Yoshihiro Kuromichi (plabotnoitanji@yahoo.co.jp)

僂傿儖僐儉捈塩僆儞儔僀儞僔儑僢僾
WILLCOM揹榖婡偺怴婯丄婡庬曄偛宊栺偼僂傿儖僐儉僗僩傾偱丅
WILLCOM(僂傿儖僐儉) PHS扨懱峸擖